

- #Get microsoft remote desktop for mac to work update
- #Get microsoft remote desktop for mac to work full
- #Get microsoft remote desktop for mac to work windows 10
Clicking the Play Sound field reveals a drop-down menu with three options: Never, the default "On this computer, " and "On the remote PC. In the Devices & Audio tab, check the boxes to choose the corresponding devices that are to be used in the remote session. This has the same effect as the previous option on the "Default for this display" setting and the "Fit session to window" box.
#Get microsoft remote desktop for mac to work update
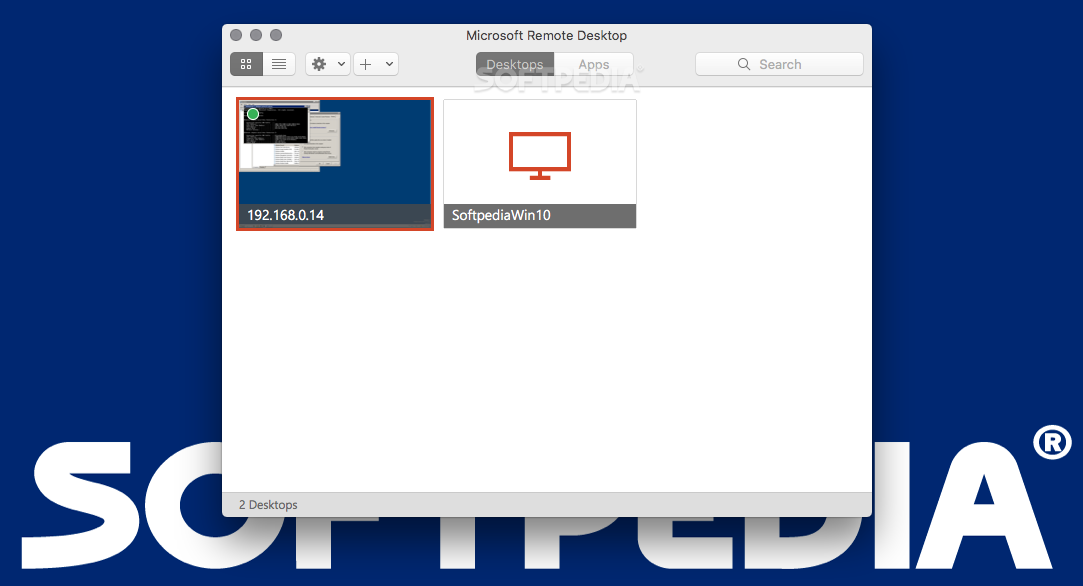
#Get microsoft remote desktop for mac to work full
#Get microsoft remote desktop for mac to work windows 10
This option is useful if the remote Windows 10 PC is configured for left-handed use. Swap mouse buttons - Check this box to invert the mouse button functions.Connect to an admin session - Check this box if you want to make sure you can always connect to a terminal server.Reconnect if the connection is dropped - Check this box to connect automatically when your Remote Desktop connection is interrupted.If you use a gateway, you can also choose to check the box underneath and enable the related setting "Bypass for local addresses. This option allows you to connect through a Remote Desktop Gateway (used to allow secure connections using HTTPS from computers outside your corporate network). Gateway - Click this field to open a drop-down menu that lets you Add Gateway.If you add a lot of devices in the Microsoft Remote Desktop app, you can use this option to create different groups of computers for easy sorting. Group - Click this field to open a drop-down menu that lets you Add Group, and you can enter the name of a new group.If you add more devices, this can make it easier to differentiate between them. Friendly name - Type a name for your Windows 10 remote desktop connection, to be used inside Microsoft Remote Desktop instead of the PC name or IP.


 0 kommentar(er)
0 kommentar(er)
